

- #Xbox app notifications not working download#
- #Xbox app notifications not working windows#
The Focus Assist feature of Windows has been made to prevent unnecessary interruption when users are engaged in some important tasks. Sometimes in rare cases, users face this issue where the focus assist could be the reason for disabling Xbox notifications. Temporary disablement of the Focus Assist: Now we need to open the “Companion App” from Xbox and then enable the “Party And Game” from the Notifications option in the Setting menu.Select the PowerShell option and enter the command given belowĪppxpackage*gamingoverlay*|remove-appxpackage.After this, click on the Windows Key along with the “X” key again.Navigate to your Settings app and later go to the Gaming section Disable the Game Bar.Here is another way to get the issue sorted Therefore, it is recommended to try and use the Xbox application in Windows mode to avoid facing such issues.

In most cases, users face the issue of not receiving any notifications, just in case you are using the Spotify application in the Full-Screen mode.
Once Xbox is downloaded, check if the version is the latest one and check if the error still persists. #Xbox app notifications not working download#
Once the application is uninstalled now, we must download the Xbox application again.Get-AppxPackage *xboxapp* | Remove-AppxPackage In the pop-up Window PowerShell window, type in the following command and press “Enter.”.
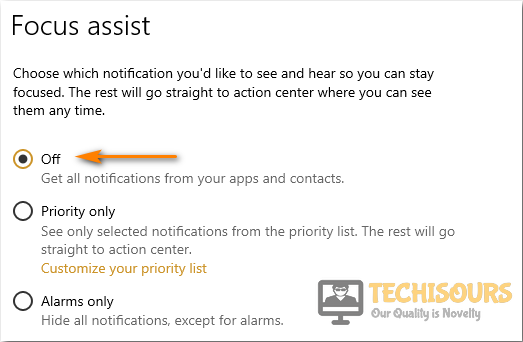 Click to choose “YES” if any notification pops up. Look for “Windows PowerShell” in the search bar when you find the Windows PowerShell option, right-click on it and select the “Run as Administrator “option. Make sure to turn on the Xbox application by sliding the menu option, which turns on the Xbox Application.Įnsure to have installed the latest version of Xbox to have smooth troubleshooting while uninstalling and reinstalling the Xbox App by following the steps mentioned below:. Scroll down to select the “ Xbox Console Companion” from the list of applications. In the left pane on the new Privacy, window search for the “Background Apps” option and select it. On the search bar located at the bottom of the main page, search for “Privacy Settings” and click it. Let’s see the steps to be done to execute it. Thus one solution to this problem is to allow Xbox to run in the background. If your Xbox application does not run in the background, then that might cause the user to receive any notifications. Keep Scrolling downward to find the reset buttonĪllow Xbox Application To Run In Background. Click to select the “Xbox Application” once it opens to the next page, select “Advanced Options.”. From the settings menu, select the “Apps” option and then select the Xbox App option. Select “Window + I “simultaneously and select the “Settings” options. Next, click on “Preference notification timing” and select the Show option.Īnother method to try and check why the notifications aren’t appearing is by resetting your Xbox by long-pressing the power button for about 4 to 6 seconds and then releasing the power button. On the next page, you can choose the location where you want to get all the notifications to appear.
Click to choose “YES” if any notification pops up. Look for “Windows PowerShell” in the search bar when you find the Windows PowerShell option, right-click on it and select the “Run as Administrator “option. Make sure to turn on the Xbox application by sliding the menu option, which turns on the Xbox Application.Įnsure to have installed the latest version of Xbox to have smooth troubleshooting while uninstalling and reinstalling the Xbox App by following the steps mentioned below:. Scroll down to select the “ Xbox Console Companion” from the list of applications. In the left pane on the new Privacy, window search for the “Background Apps” option and select it. On the search bar located at the bottom of the main page, search for “Privacy Settings” and click it. Let’s see the steps to be done to execute it. Thus one solution to this problem is to allow Xbox to run in the background. If your Xbox application does not run in the background, then that might cause the user to receive any notifications. Keep Scrolling downward to find the reset buttonĪllow Xbox Application To Run In Background. Click to select the “Xbox Application” once it opens to the next page, select “Advanced Options.”. From the settings menu, select the “Apps” option and then select the Xbox App option. Select “Window + I “simultaneously and select the “Settings” options. Next, click on “Preference notification timing” and select the Show option.Īnother method to try and check why the notifications aren’t appearing is by resetting your Xbox by long-pressing the power button for about 4 to 6 seconds and then releasing the power button. On the next page, you can choose the location where you want to get all the notifications to appear. 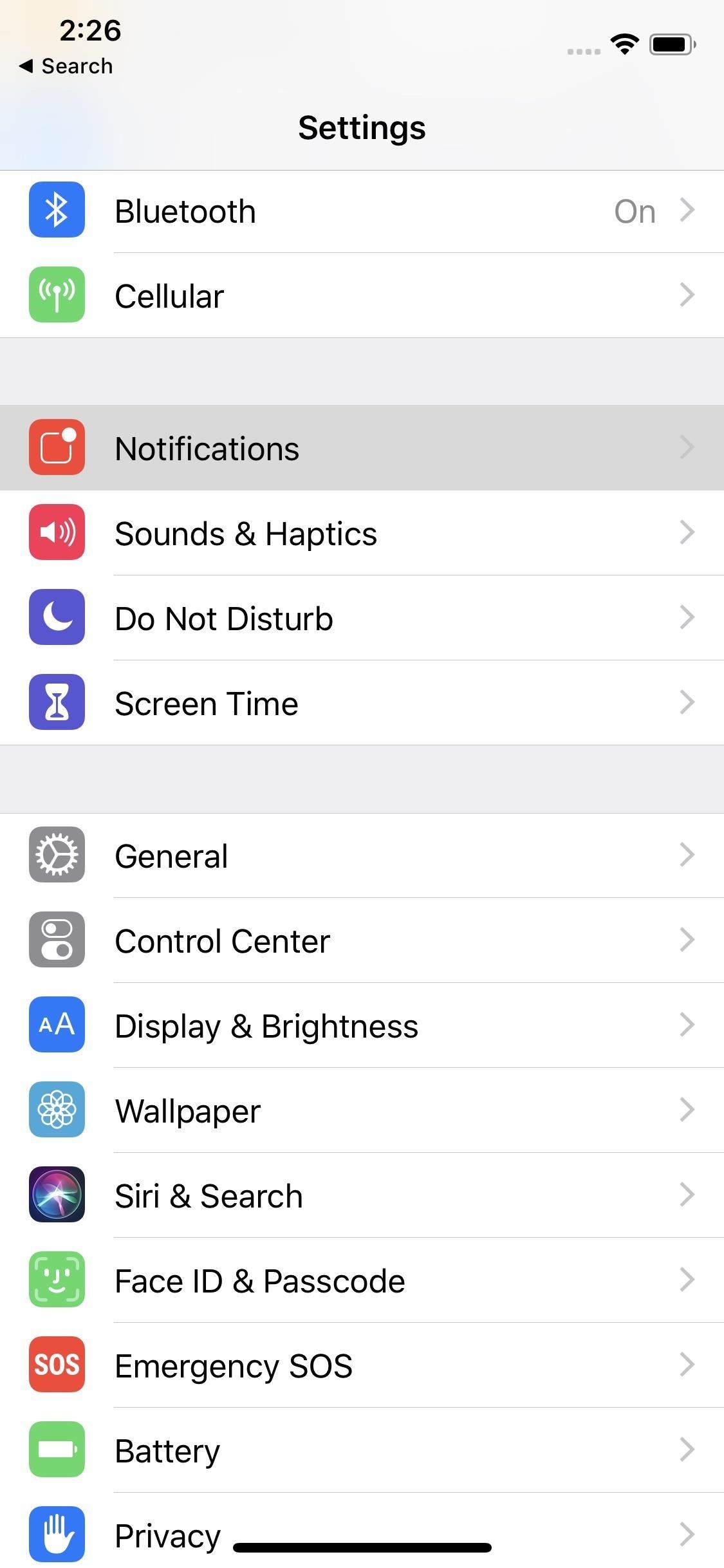
Next, click on “Preference Default notification position.”.Select the “Preference App Notifications option, which is seen after the Xbox notification option.You can enable or disable them as per your choice. On your next page, you can get to see the various options you can enable and disable.Now select the “ Xbox notifications” options located on the same page.Check if the notification has been enabled with a tick mark.Now select the “Notification banners ON “option located on your next page.Select the “preferences” option visible.Click on the settings options located in your dashboard and select “All Settings at the top.”.




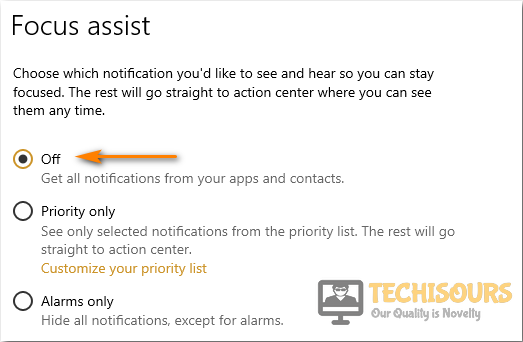
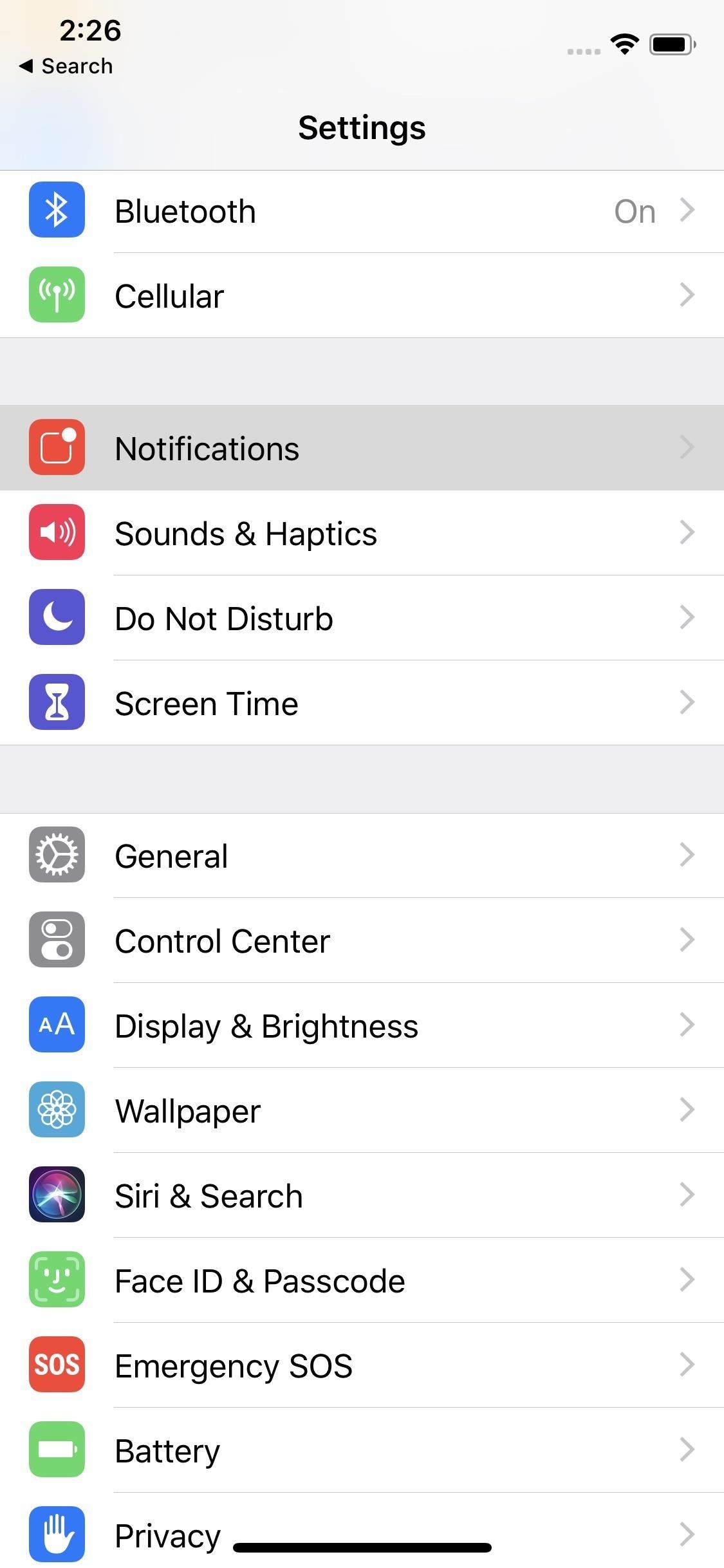


 0 kommentar(er)
0 kommentar(er)
